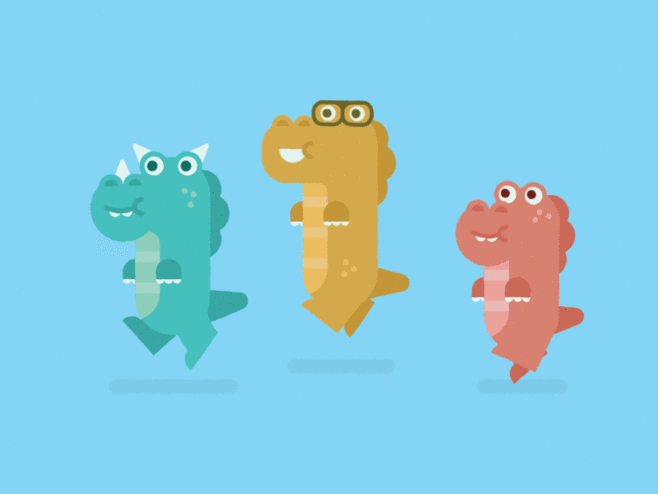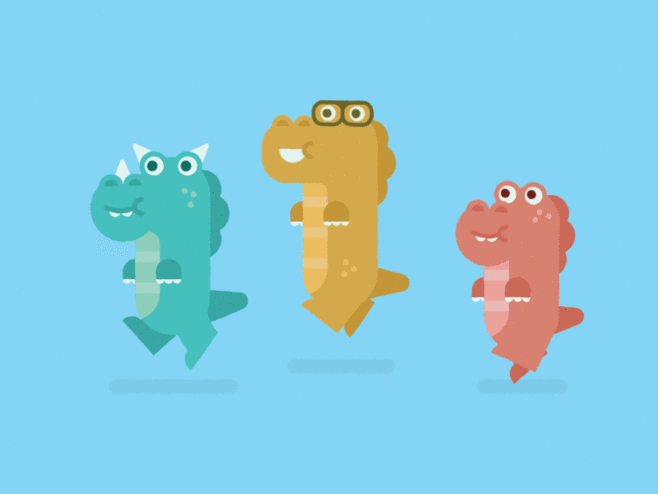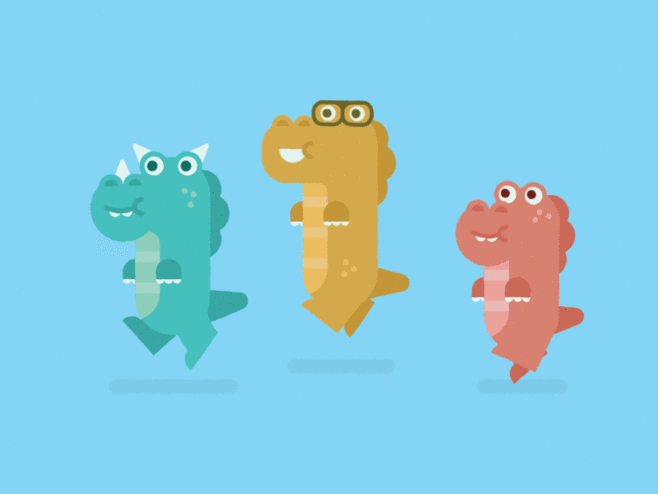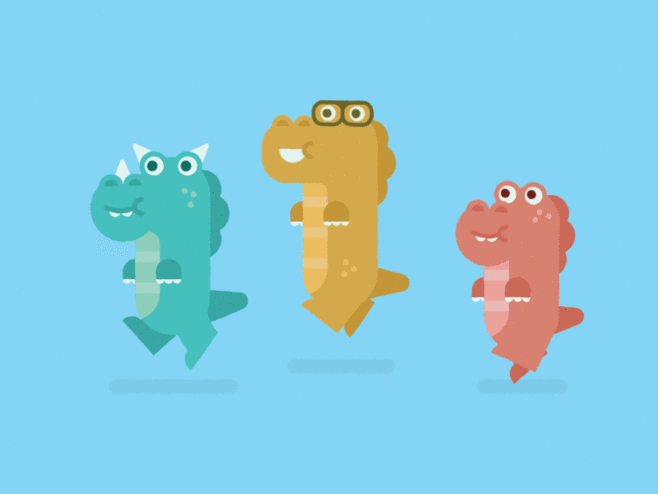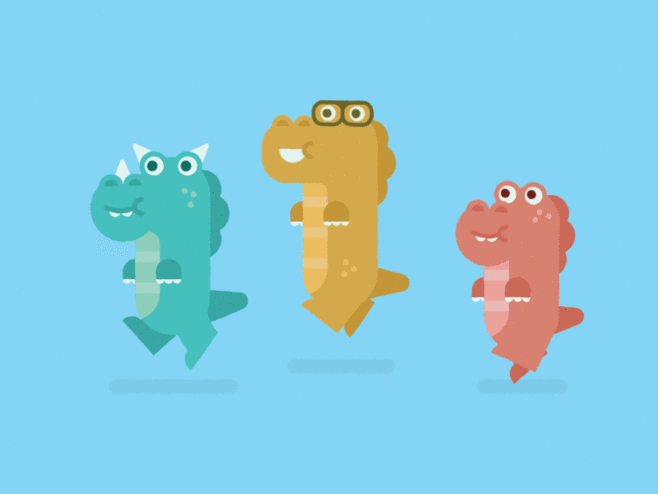DockerFile解析
|字数总计:3.1k|阅读时长:14分钟|阅读量:|
初识DockerFile
Dockerfile是用来构建Docker镜像的构建文件,是由一系列命令和参数构成的脚本。
构建发布的四个步骤:
- 编写DockerFile文件
- docker build
- docker run
- docker push发布镜像(DockerHub 、阿里云仓库)
以熟悉的CentOS7为例:
1
2
3
4
5
6
7
8
9
10
| FROM scratch
ADD centos-7-docker.tar.xz /
LABEL org.label-schema.schema-version="1.0" \
org.label-schema.name="CentOS Base Image" \
org.label-schema.vendor="CentOS" \
org.label-schema.license="GPLv2" \
org.label-schema.build-date="20181204"
CMD ["/bin/bash"]
|
DockerFile构建过程
基础知识:
每个保留关键字(指令)都是必须是大写字母,并且后面要跟随至少一个参数
执行从上到下顺序
#表示注释
每一个指令都会创建一个新的镜像层并提交
Docker执行DockerFile的大致流程:
- docker从基础镜像运行一个容器
- 执行一条指令并对容器作出修改
- 执行类似docker commit的操作提交一个新的镜像层
- docker再基于刚提交的镜像运行一个新容器
- 执行dockerfile中的下一条指令直到所有指令都执行完成
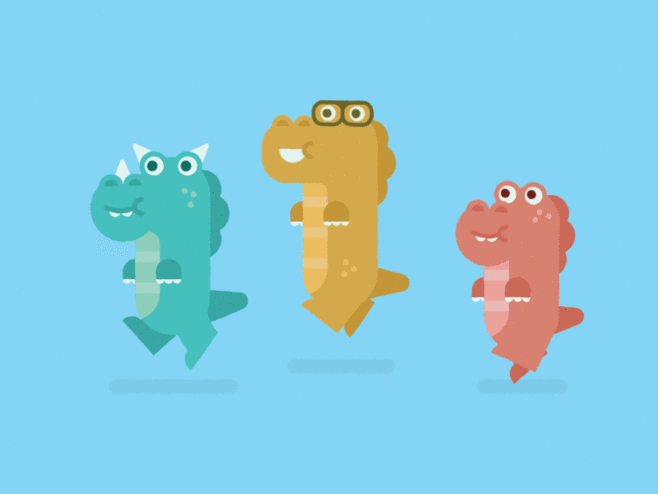
从应用软件的角度来看,Dockerfile、Docker镜像与Docker容器分别代表软件的三个不同阶段:
Dockerfile面向开发,Docker镜像成为交付标准,Docker容器则涉及部署与运维,三者缺一不可,合力充当Docker体系的基石。
Dockerfile,需要定义一个Dockerfile,Dockerfile定义了进程需要的一切东西。Dockerfile涉及的内容包括执行代码或者是文件、环境变量、依赖包、运行时环境、动态链接库、操作系统的发行版、服务进程和内核进程(当应用进程需要和系统服务和内核进程打交道,这时需要考虑如何设计namespace的权限控制)等等;
Docker镜像,在用Dockerfile定义一个文件之后,docker build时会产生一个Docker镜像,当运行 Docker镜像时,会真正开始提供服务;
Docker容器,容器是直接提供服务的
DockerFile保留字指令
| 保留字指令 |
说明 |
| FROM |
基础镜像,当前镜像是基于哪个镜像的 |
| MAINTAINER |
镜像维护者的姓名和邮箱地址 |
| RUN |
镜像构建时需要运行的命令 |
| EXPOSE |
镜像对外暴露的端口 |
| WORKDIR |
指定在创建容器后,终端默认登陆的进来工作目录 |
| ENV |
用来镜像构建过程中设置环境变量 |
| ADD |
将宿主机目录下的文件拷贝进镜像且ADD命令会自动处理URL和解压tar压缩包 |
| COPY |
类似ADD,拷贝文件和目录到镜像中。
将从构建上下文目录中<源路径>的文件/目录复制到新的一层的镜像内的<目标路径>位置
COPY src dest或COPY [“src”,”dest”] |
| VOLUME |
容器数据卷,用于数据保存和持久化工作 |
| CMD |
指定这个容器启动的时候要运行的命令
Dockerfile中可以有多个CMD指令,但只有最后一个生效,CMD会被 docker run之后的参数替换 |
| ENTRYPOINT |
指定这个容器启动的时候要运行的命令,可以追加命令 。ENTRYPOINT的目的和CMD一样,都是在指定容器启动程序及参数 |
| ONBUILD |
当构建一个被继承的Dockerfile时运行命令,父镜像在被子继承后父镜像的onbuild被触发 |
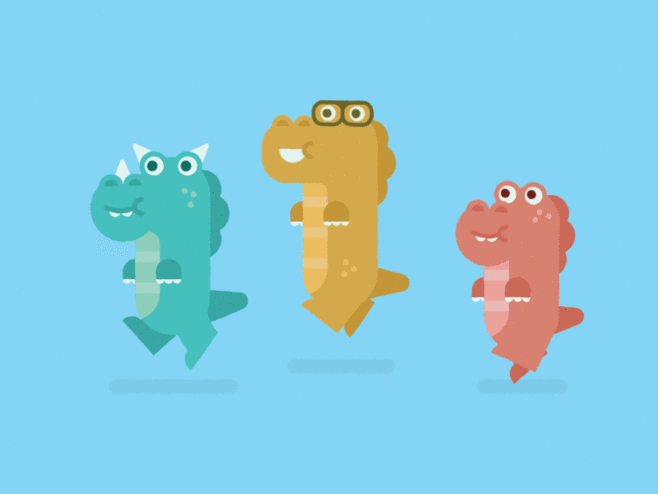
案例
Base镜像:
Docker Hub 中99%的镜像都是通过在base镜像中安装和配置需要的软件构建出来的。
例如,CentOS7的DockerFile中,首行的FROM scratch
自定义镜像myCentOs
1.编写DockerFile
准备好CentOS镜像作为Base镜像: docker pull centos
Hub默认的CentOS镜像:
- 初始centos运行该镜像时,登录后的默认路径是 /
- 默认不支持vim
- 默认不支持ifconfig
自定义mycentos目的使我们自己的镜像具备如下:
- 登陆后的默认路径
- vim编辑器
- 查看网络配置ifconfig支持
在路径下新建一个以Dockerfile命名的文件,vi Dockerfile,也可以通过构建时 -f 参数指定文件
1
2
3
4
5
6
7
8
9
10
11
12
13
14
15
| FROM centos
MAINTAINER nan<839777408@qq.com>
ENV MYPATH /usr/local
WORKDIR $MYPATH
RUN yum -y install vim
RUN yum -y install net-tools
EXPOSE 80
CMD echo $MYPATH
CMD echo "success--------------ok"
CMD /bin/bash
|
2.在DockerFile所在路径下构建:docker build -t 新镜像名字:TAG .
注意:新镜像名字必须全小写,TAG 后面有个小点表示当前路径
构建结果如下:
1
2
3
4
5
6
7
8
9
10
11
12
13
14
15
16
17
18
19
20
21
22
23
24
25
26
27
28
29
30
31
32
33
34
35
36
37
38
39
40
41
42
43
44
45
46
47
48
49
50
51
52
53
54
55
56
57
58
59
60
61
62
63
64
| [root@nanzx myDockerFile]# ls
Dockerfile
[root@nanzx myDockerFile]# docker build -t mycentos:1.3 .
Sending build context to Docker daemon 2.048kB
Step 1/10 : FROM centos
---> 300e315adb2f
Step 2/10 : MAINTAINER nan<839777408@qq.com>
---> Running in 7127813ad38d
Removing intermediate container 7127813ad38d
---> 9c0533e44a0a
Step 3/10 : ENV MYPATH /usr/local
---> Running in fb47fda174e9
Removing intermediate container fb47fda174e9
---> 82cf9fb823cc
Step 4/10 : WORKDIR $MYPATH
---> Running in 38de19574157
Removing intermediate container 38de19574157
---> 3467bda82bb7
Step 5/10 : RUN yum -y install vim
---> Running in 198852c5192c
CentOS Linux 8 - AppStream 6.6 MB/s | 8.8 MB 00:01
CentOS Linux 8 - BaseOS 7.0 MB/s | 5.6 MB 00:00
CentOS Linux 8 - Extras 15 kB/s | 10 kB 00:00
Dependencies resolved.
...
...
Installed:
gpm-libs-1.20.7-17.el8.x86_64 vim-common-2:8.0.1763-15.el8.x86_64
vim-enhanced-2:8.0.1763-15.el8.x86_64 vim-filesystem-2:8.0.1763-15.el8.noarch
which-2.21-12.el8.x86_64
Complete!
Removing intermediate container 198852c5192c
---> 84b0976d75ce
Step 6/10 : RUN yum -y install net-tools
---> Running in d6de8e9cf44e
Last metadata expiration check: 0:00:07 ago on Sun Sep 5 12:34:50 2021.
Dependencies resolved.
...
...
Installed:
net-tools-2.0-0.52.20160912git.el8.x86_64
Complete!
Removing intermediate container d6de8e9cf44e
---> 45d11cc53ed5
Step 7/10 : EXPOSE 80
---> Running in bdc156599e08
Removing intermediate container bdc156599e08
---> 19fc20586285
Step 8/10 : CMD echo $MYPATH
---> Running in a268447d09ce
Removing intermediate container a268447d09ce
---> 05e469707492
Step 9/10 : CMD echo "success--------------ok"
---> Running in 697e6b2b7d70
Removing intermediate container 697e6b2b7d70
---> 2ab970b82316
Step 10/10 : CMD /bin/bash
---> Running in 46f76ba15387
Removing intermediate container 46f76ba15387
---> 9f3679e104c6
Successfully built 9f3679e104c6
Successfully tagged mycentos:1.3
[root@nanzx myDockerFile]#
|
3.运行新镜像:docker run -it 新镜像名字:TAG
运行结果如下:
1
2
3
4
5
6
7
8
9
| [root@nanzx myDockerFile]# docker images
REPOSITORY TAG IMAGE ID CREATED SIZE
mycentos 1.3 9f3679e104c6 8 minutes ago 307MB
centos latest 300e315adb2f 9 months ago 209MB
[root@nanzx myDockerFile]# docker run -it mycentos:1.3
[root@42be0264774b local]# pwd
/usr/local
[root@42be0264774b local]# ifconfig
eth0: flags=4163<UP,BROADCAST,RUNNING,MULTICAST> mtu 1500
|
可以看到,我们自己的新镜像已经支持vim/ifconfig命令,扩展成功了。
4.列出镜像的变更历史:docker history 镜像名:TAG
1
2
3
4
5
6
7
8
9
10
11
12
13
14
| [root@nanzx myDockerFile]# docker history mycentos:1.3
IMAGE CREATED CREATED BY SIZE COMMENT
9f3679e104c6 10 minutes ago /bin/sh -c #(nop) CMD ["/bin/sh" "-c" "/bin… 0B
2ab970b82316 10 minutes ago /bin/sh -c #(nop) CMD ["/bin/sh" "-c" "echo… 0B
05e469707492 10 minutes ago /bin/sh -c #(nop) CMD ["/bin/sh" "-c" "echo… 0B
19fc20586285 10 minutes ago /bin/sh -c #(nop) EXPOSE 80 0B
45d11cc53ed5 10 minutes ago /bin/sh -c yum -y install net-tools 29.5MB
84b0976d75ce 10 minutes ago /bin/sh -c yum -y install vim 68.1MB
3467bda82bb7 11 minutes ago /bin/sh -c #(nop) WORKDIR /usr/local 0B
82cf9fb823cc 11 minutes ago /bin/sh -c #(nop) ENV MYPATH=/usr/local 0B
9c0533e44a0a 11 minutes ago /bin/sh -c #(nop) MAINTAINER nan<839777408@… 0B
300e315adb2f 9 months ago /bin/sh -c #(nop) CMD ["/bin/bash"] 0B
<missing> 9 months ago /bin/sh -c #(nop) LABEL org.label-schema.sc… 0B
<missing> 9 months ago /bin/sh -c #(nop) ADD file:bd7a2aed6ede423b7… 209MB
|
CMD/ENTRYPOINT镜像
CMD/ENTRYPOINT都是指定一个容器要启动时运行的命令。
CMD:
- Dockerfile中可以有多个CMD指令,但只有最后一个生效,CMD会被 docker run之后的参数替换
1
2
3
4
5
6
7
8
9
10
11
12
13
14
15
16
17
18
19
20
21
22
23
24
| # 编写dockerfile文件
$ vim dockerfile-test-cmd
FROM centos
CMD ["ls","-a"]
# 构建镜像
$ docker build -f dockerfile-test-cmd -t cmd-test:0.1 .
# 运行镜像
$ docker run cmd-test:0.1
...
bin
dev
root
...
# 想追加一个命令 -l 成为ls -al
$ docker run cmd-test:0.1 -l
docker: Error response from daemon: OCI runtime create failed: container_linux.go:349: starting container process caused "exec: \"-l\": executable file not found in $PATH": unknown. ERRO[0000] error waiting for container: context canceled
# 可执行文件找不到的报错,executable file not found。
# 跟在镜像名后面的是 command,运行时会替换 CMD 的默认值
# cmd的情况下 -l 替换了CMD["ls","-l"]。 -l 不是命令所有报错
|
ENTRYPOINT:
- docker run之后的参数会被当做参数传递给ENTRYPOINT,之后形成新的命令组合
1
2
3
4
5
6
7
8
9
10
11
12
13
14
15
16
17
18
19
20
21
22
23
| # 编写dockerfile文件
$ vim dockerfile-test-entrypoint
FROM centos
ENTRYPOINT ["ls","-a"]
$ docker run entrypoint-test:0.1
...
bin
dev
etc
home
lost+found
...
# -l命令是直接拼接在ENTRYPOINT命令后面的
$ docker run entrypoint-test:0.1 -l
total 56
drwxr-xr-x 1 root root 4096 May 16 06:32 .
drwxr-xr-x 1 root root 4096 May 16 06:32 ..
-rwxr-xr-x 1 root root 0 May 16 06:32 .dockerenv
lrwxrwxrwx 1 root root 7 May 11 2019 bin -> usr/bin
...
|
自定义镜像Tomcat
1.准备tomcat和jdk的linux安装包以及编写好的文本: apache-tomcat-9.0.35.tar.gz、jdk-8u231-linux-x64.tar.gz、README
2.编写dockerFile文件:
1
2
3
4
5
6
7
8
9
10
11
12
13
14
15
16
17
18
19
20
21
22
| FROM centos
MAINTAINER nan<839777408@qq.com>
COPY README /usr/local/README #把宿主机当前上下文的README拷贝到容器/usr/local/路径下
ADD jdk-8u231-linux-x64.tar.gz /usr/local/ #复制解压
ADD apache-tomcat-9.0.35.tar.gz /usr/local/ #复制解压
RUN yum -y install vim #安装vim编辑器
ENV MYPATH /usr/local #设置环境变量
WORKDIR $MYPATH #设置工作访问时候的WORKDIR路径,登录落脚点
ENV JAVA_HOME /usr/local/jdk1.8.0_231 #设置环境变量
ENV CLASSPATH $JAVA_HOME/lib/dt.jar:$JAVA_HOME/lib/tools.jar #设置环境变量
ENV CATALINA_HOME /usr/local/apache-tomcat-9.0.35 #设置环境变量
ENV PATH $PATH:$JAVA_HOME/bin:$CATALINA_HOME/lib:$CATALINA_HOME/bin #设置环境变量 分隔符是:
EXPOSE 8080 #设置暴露的端口
# ENTRYPOINT ["/usr/local/apache-tomcat-9.0.35/bin/startup.sh" ]
# CMD ["/usr/local/apache-tomcat-9.0.35/bin/catalina.sh","run"]
CMD /usr/local/apache-tomcat-9.0.35/bin/startup.sh && tail -F /usr/local/apache- tomcat-9.0.35/logs/catalina.out #启动时运行tomcat
|
3.构建镜像:docker build -t mytomcat:0.1 .
4.运行镜像:
1
2
3
4
5
6
7
| docker run
-d
-p 8080:8080
--name tomcat01
-v /home/nan/build/tomcat/test:/usr/local/apache-tomcat-9.0.35/webapps/test
-v /home/nan/build/tomcat/tomcatlogs/:/usr/local/apache-tomcat-9.0.35/logs
mytomcat:0.1
|
Docker挂载主机目录Docker访问出现cannot open directory : Permission denied
解决办法:在挂载目录后多加一个–privileged=true参数即可
镜像发布
镜像的生成方法:
- DockerFile
- 从容器创建一个新的镜像:
docker commit [OPTIONS] 容器ID [REPOSITORY[:TAG]]
- OPTIONS说明:-a :提交的镜像作者;-m :提交时的说明文字;
Docker Hub发布:
官网:https://hub.docker.com/
登录
1
2
3
4
5
6
7
8
9
10
11
12
| $ docker login --help
Usage: docker login [OPTIONS] [SERVER]
Log in to a Docker registry.
If no server is specified, the default is defined by the daemon.
Options:
-p, --password string Password
--password-stdin Take the password from stdin
-u, --username string Username
$docker login -u nan
|
提交 push镜像:docker push mytomcat
会发现push不上去,因为如果没有前缀的话默认是push到 官方的library
解决方法
build的时候添加你的dockerhub用户名,然后在push就可以放到自己的仓库了
$ docker build -t nan/mytomcat:0.1 .
使用docker tag #然后再次push
$ docker tag 容器id nan/mytomcat:1.0 #然后再次push
阿里云发布:
- 官网详细教程:https://cr.console.aliyun.com/repository/
- 阿里云开发者平台:https://dev.aliyun.com/search.html
1
2
3
| $ sudo docker login --username= registry.cn-shenzhen.aliyuncs.com
$ sudo docker tag [ImageId] registry.cn-shenzhen.aliyuncs.com/nanzx/mytomcat:[镜像版本号]
$ sudo docker push registry.cn-shenzhen.aliyuncs.com/nanzx/mytomcat:[镜像版本号]
|
- 接下来就可以在阿里云开发者平台的公有云查询到
- 将镜像下载下来
1
| $ sudo docker pull registry.cn-shenzhen.aliyuncs.com/nanzx/mytomcat:[镜像版本号]
|
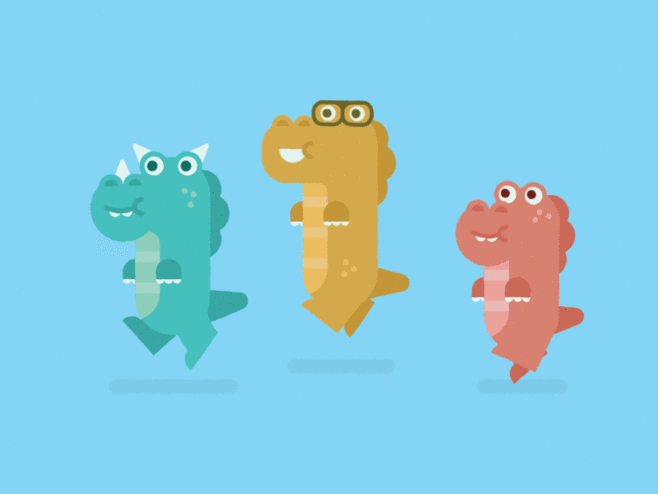
Docker常用安装
Mysql
1
2
3
4
5
6
| docker run -p 12345:3306 --name mysql
-v /root/mysql/conf:/etc/mysql/conf.d
-v /root/mysql/logs:/logs
-v /root/mysql/data:/var/lib/mysql
-e MYSQL_ROOT_PASSWORD=123456
-d mysql:5.6
|
命令说明:
-p 12345:3306:将主机的12345端口映射到docker容器的3306端口。
–name mysql:运行容器的名字
-v /root/mysql/conf:/etc/mysql/conf.d :将主机/root/mysql录下的conf/my.cnf 挂载到容器的 /etc/mysql/conf.d
-v /root/mysql/logs:/logs:将主机/root/mysql目录下的 logs 目录挂载到容器的 /logs
-v /root/mysql/data:/var/lib/mysql :将主机/root/mysql目录下的data目录挂载到容器的 /var/lib/mysql
-e MYSQL_ROOT_PASSWORD=123456:初始化 root 用户的密码。
-d mysql:5.6 : 后台程序运行mysql5.6
Redis
1
2
3
4
| docker run -p 6379:6379
-v /root/redis/data:/data
-v /root/redis/conf/redis.conf:/usr/local/etc/redis/redis.conf
-d redis:3.2 redis-server /usr/local/etc/redis/redis.conf --appendonly yes
|
命令说明:
redis-server /usr/local/etc/redis/redis.conf –appendonly yes :表示启动持久化存储
主机/root/redis/conf/redis.conf需要自行配置
连接: docker exec -it 运行着Rediis服务的容器ID redis-cli
CentOS
1
| docker run -it -d -p 8081:8081 --name centos01 centos
|
命令说明:
需要加 -it 保持伪终端的运行,防止容器因没有进程Kill itself
Zookeeper
1
2
3
4
5
| docker run -d
-p 2181:2181
-v /root/zookeeper/data/:/data/
--name=zookeeper
--privileged zookeeper
|
总结